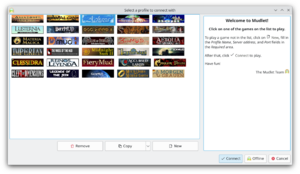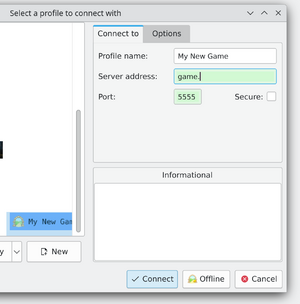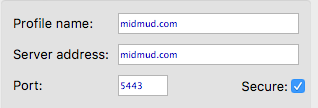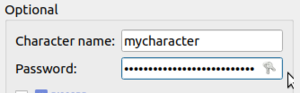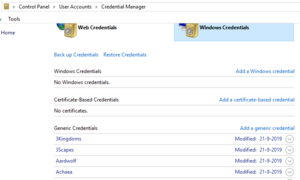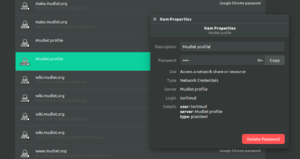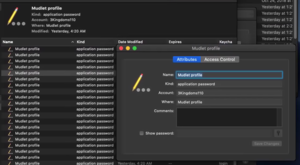Difference between revisions of "Manual:Connection Window"
(let's tame this beast) |
|||
| Line 1: | Line 1: | ||
| + | Thank you for choosing Mudlet. This page will help you get started with Mudlet and introduce you to some of the basics. | ||
| + | |||
| + | {{note}} Many elements of Mudlet have tool-tips displayed when you hover over a button or other element to show more help. | ||
| + | |||
= Connection Window = | = Connection Window = | ||
Revision as of 14:37, 15 July 2024
Thank you for choosing Mudlet. This page will help you get started with Mudlet and introduce you to some of the basics.
![]() Note: Many elements of Mudlet have tool-tips displayed when you hover over a button or other element to show more help.
Note: Many elements of Mudlet have tool-tips displayed when you hover over a button or other element to show more help.
Connection Window
The connection dialog is the first screen you will be greeted with when starting Mudlet. This window is how you set up your initial connection parameters and begin connecting to your game.
![]() Note: The first time Mudlet is run, some options cannot be edited until you create your first new profile or after you start your first game.
Note: The first time Mudlet is run, some options cannot be edited until you create your first new profile or after you start your first game.
Pre-Configured Games
In the left of the window, you will notice a list of several MUD games. To play them, select one from the list and click the "Connect" button.
New Connections
If you're using Mudlet with an unlisted game or for other telnet services, you'll want to click on the "New" button.
To set up your new connection profile, enter a Name for the profile. Next enter your connection address and port. If your game supports authentication you can either enter those credentials or do authentication another way via scripting.
![]() Note: Connection parameters cannot be edited while a connection is in progress for a selected profile.
Note: Connection parameters cannot be edited while a connection is in progress for a selected profile.
Secure Connection (TLS)
To connect to a game securely, tick the 'Secure' box in the profile connection settings:
The game server must support a secure (TLS, previously known as SSL) connection in order for this to work, and this feature is only available from Mudlet 3.17 forward.
If you are a game admin/developer, check out our sample configuration page or this example of a TLS proxy using nginx for some examples on how to setup a secure connection for your game.
Automatic Login
If your game takes in the characters name first and the characters password afterward, Mudlet can automatically login for you. To make use of this, put the name and password into the Connection information for your profile.
By since Mudlet 4.2, all passwords by default are stored securely in the computers credential store - which means you can't just open up the file with the password and look at it. When the password is stored securely on the computer, you can find it in the credential manager - see screenshots on the left for Windows/Linux/macOS.
The drawback of storing the password on the computer itself, however, is that if you use cloud sync for your profiles - the password won't the syncronised. You can go to Special Options in settings and change the password to be stored within the profile to make that work, if you'd like the password to be portable but visible in plaintext.
Discord Rich Presence
Since version 3.14 forward, Mudlet supports Discord Rich Presence integration for games using GMCP.
This feature can only be enabled on the pre-configured games which currently also support the feature. For more information, read about Discord GMCP
Game admin: adding your game to Mudlet
If you're a game admin who'd like to add your game to Mudlet by default, see here on how can you list your MUD.