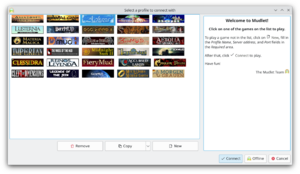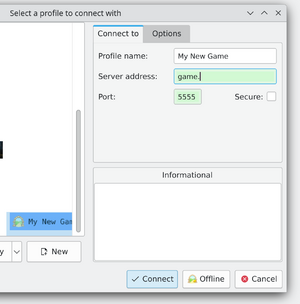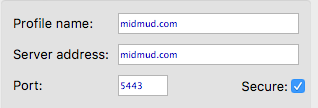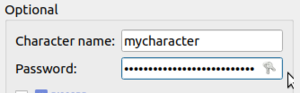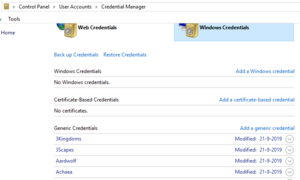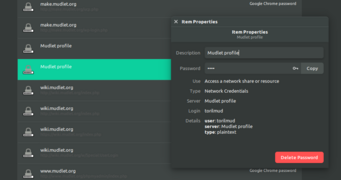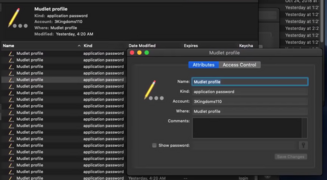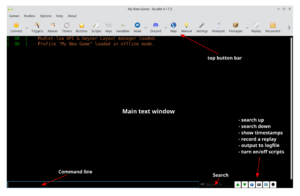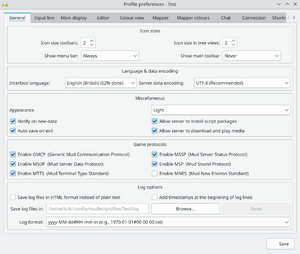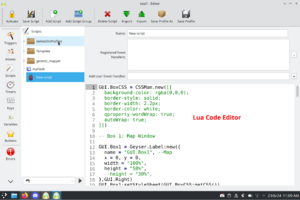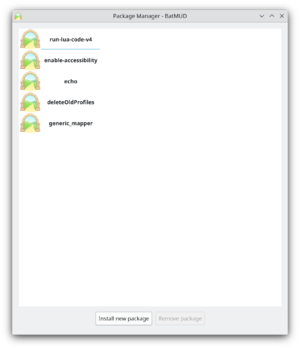Difference between revisions of "Manual:Mudlet User Interface"
(initial creation) |
(overview of the main screen) |
||
| (2 intermediate revisions by the same user not shown) | |||
| Line 6: | Line 6: | ||
{{Manual:Connection_Window}} | {{Manual:Connection_Window}} | ||
| + | |||
| + | = Main Window = | ||
| + | |||
| + | The main window is where you interact with your chosen game. Thanks to Mudlet's graphical user capabilities this window can look vastly different depending on which game you play, or how you choose to set it up. The main elements always remain the same though as seen below. | ||
| + | |||
| + | [[File:Main-screen.png|thumb|center|default game screen with descriptions]] | ||
{{Manual:Profile_Preferences}} | {{Manual:Profile_Preferences}} | ||
| − | {{Manual: | + | {{Manual:Script_Editor}} |
| + | |||
| + | = Package Manager = | ||
| + | |||
| + | Mudlet allows you to import (and export) packages (default key: Alt+O), which are collections of scripts you can share with your friends. Mudlet come with five pre-built packages to assist you in getting started. | ||
| + | |||
| + | [[File:Package-manager.png|thumb|center|Package manager importer]] | ||
| + | |||
| + | Choose "Install New Package" to select a file on your computer to load. | ||
| + | |||
| + | More information on [[Manual:Mudlet Packages|packages can be found here]]. [[Category:Mudlet_Package_Listing|User submitted packages are available in the Mudlet Package Listing]]. | ||
= Mapper = | = Mapper = | ||
Latest revision as of 07:53, 23 June 2024
Mudlet User Interface
This pages describes some of the various windows you will interact with while using Mudlet.
Connection Window
The connection dialog is the first screen you will be greeted with when starting Mudlet. This window is how you set up your initial connection parameters and begin connecting to your game.
![]() Note: The first time Mudlet is run, some options cannot be edited until you create your first new profile or after you start your first game.
Note: The first time Mudlet is run, some options cannot be edited until you create your first new profile or after you start your first game.
Pre-Configured Games
In the left of the window, you will notice a list of several MUD games. To play, select one from the list and click the "Connect" button.
![]() Note: Game admins: like to see your game added to Mudlet? Visit Listing Your MUD.
Note: Game admins: like to see your game added to Mudlet? Visit Listing Your MUD.
New Connections
If you're using Mudlet with an unlisted game or for other telnet services, you'll want to click on the New button then enter a name for the profile (perhaps your character or game name) in the Profile name section. Next enter your Server address and port, these are typically listed on the game website.
![]() Note: Connection parameters cannot be edited while a connection is in progress for a selected profile.
Note: Connection parameters cannot be edited while a connection is in progress for a selected profile.
To connect to a game securely (via TLS or SSL) tick the 'Secure' box in the profile connection settings:
![]() Note: Game admins/developers: check out our sample configuration page or this example of a TLS proxy using nginx for some examples on how to setup a secure connection for your game.
Note: Game admins/developers: check out our sample configuration page or this example of a TLS proxy using nginx for some examples on how to setup a secure connection for your game.
Automatic Login
If your game takes in the characters name first and password next, Mudlet can automatically login for you. To make use of this feature in the Options tab type your name and password into the relevant sections as seen below.
All passwords by default are stored securely in the computers credential store - which means you can't just open up the file with the password and look at it.
When the password is stored securely on the computer, you can find it in the credential manager.
![]() Note: The drawback of storing the password on the computer itself, however, is that if you use cloud sync for your profiles - the password won't the synchronised. You can go to Special Options in Mudlet's Preferences and change the password to be stored within the profile to make that work, if you'd like the password to be portable but visible in plaintext.
Note: The drawback of storing the password on the computer itself, however, is that if you use cloud sync for your profiles - the password won't the synchronised. You can go to Special Options in Mudlet's Preferences and change the password to be stored within the profile to make that work, if you'd like the password to be portable but visible in plaintext.
Discord Rich Presence
Since version 3.14 forward, Mudlet supports Discord Rich Presence integration for games using GMCP.
This feature can only be enabled on the pre-configured games which currently also support the feature. For more information, read about Discord GMCP
Main Window
The main window is where you interact with your chosen game. Thanks to Mudlet's graphical user capabilities this window can look vastly different depending on which game you play, or how you choose to set it up. The main elements always remain the same though as seen below.
Profile Preferences
The Preferences windows (default key: Alt+P, or accessible from the top toolbar) allows you to modify options for each individual profile you create. You can enable/disable protocols, change word wrapping, fonts selection and many other settings. Most options are self-explanatory, but also have a tooltip with further information on what the options does.
Some options requiring further explanation are listed here;
| Preferences Tab | Option | Information |
|---|---|---|
| Colour view | BOLD is bright | Some MUDS use bold formatting codes to enable bright colours instead of actual bold formatting, this option allows this occur. |
Script Editor
The Script editor screen (default key: Alt+E) provides access to Mudlet's automation features such as; triggers, aliases, scripts, timers, keybindings, variables and buttons. It also has an error console, statistics generator and debug console.
Lua Code Editor
Edit Lua scripts in the large code editor found in the bottom right section of the Script Editor. Mudlet runs Lua 5.1 and can access any Lua libraries install on your system. The API can be found here.
Editor shortcuts
The following shortcuts are available in the Lua code editor:
| Navigation shortcuts | |
|---|---|
| Ctrl+Tab | Focus next section |
| Ctrl+Shift+Tab | Focus previous section |
| Ctrl+S | Save current item (trigger, alias, etc.) |
| Ctrl+Shift+S | Save complete profile |
| Ctrl+1 | Show trigger editor |
| Ctrl+2 | Show aliases editor |
| Ctrl+3 | Show scripts editor |
| Ctrl+4 | Show timers editor |
| Ctrl+5 | Show keys editor |
| Ctrl+6 | Show variables editor |
| Ctrl+7 | Show buttons editor |
| Ctrl+8 | Show error log console |
| Ctrl+9 | Display statistics in main window |
| Ctrl+0 | Open central debug console window |
| Selection shortcuts | |
|---|---|
| Ctrl+A | Select all text |
| Ctrl+Left click | Add cursors |
| Ctrl+Alt+Up | Extend custors up |
| Ctrl+Alt+Down | Extend custors down |
| Esc | Switch to one cursor |
| Ctrl+D | Select words at the cursor |
| Ctrl+L | Select next lines |
| Ctrl+Shift+L | Select previous lines |
| Ctrl+F | Opens the script editor's FIND dialog. |
| F3 | Moves to the next FIND result. |
| Shift+F3 | Moves to the previous FIND result. |
| Editing shortcuts | |
|---|---|
| Ctrl+] | Indent right |
| Ctrl+[ | Indent left |
| Ctrl+Shift+D | Duplicate |
| Ctrl+/ | Toggle selection comment |
| Alt+Backspace | Delete rest of the word left |
| Ctrl+Backspace | |
| Shift+Backspace | |
| Alt+Delete | Delete rest of the word right |
| Ctrl+Delete | |
| Shift+Delete | |
| Ctrl+R | Toggle read-only |
Package Manager
Mudlet allows you to import (and export) packages (default key: Alt+O), which are collections of scripts you can share with your friends. Mudlet come with five pre-built packages to assist you in getting started.
Choose "Install New Package" to select a file on your computer to load.
More information on packages can be found here..
Mapper
The mapper window has its own dedicated page available here.